メーラー導入~サンダーバードにwpXのアドレスを設定する
メールソフト、いわゆるメーラーって会社のパソコン以外ではまったく使わなくなっていました。
ちゃんと管理しなくてはいけないメールが来ない(友達がいない?)というのが一番の理由ですが、プロバイダのメールはプロバイダのサイトでチェックできますし、その他のフリーメールもいくつか使っていますが、それぞれのサイトでチェックできるのでメーラーなんて必要ないって思っていました。
ところが最近ブログに関する問い合わせが度々来るようになり(このブログではありません)、フリーメールアドレスってなんかかっこ悪いよなと思いはじめました。
そのブログはwpXサーバーにインストールしているので、wpXでドメイン名のメールアドレスを作ってみたんですが、管理画面がちょっと使いにくい(ログインがめんどくさい)と感じました。
受信メールは転送ですぐ確認できるようにしたんですが、返信はやっぱり管理画面に入らなくてはいけないので面倒・・・というわけでメーラーを導入することにしました。
メーラーもいろいろありますけど、とりあえず人気が高く昔使ったことのあるサンダーバードをインストールしてみました。
メールソフトの導入と設定
サンダーバードのダウンロード
無料ダウンロードボタンをクリックします。
「ファイルを保存」をクリックします。
保存場所にデスクトップを指定してダウンロードしました。
デスクトップに「Thunderbird Setup 38.5.1.exe」というセットアップファイルがダウンロードされています。
これでサンダーバードのダウンロードは完了です。
サンダーバードのインストール
ダウンロードしたThunderbird Setup 38.5.1.exeを実行します。
セキュリティの警告画面が出たら「実行」をクリックします。
なんか読み込んでます・・・
この画面が出たら「はい」をクリックします。
サンダーバードのセットアップ画面が開きます。「次へ」をクリックします。
標準インストールで問題ないでしょう。「次へ」をクリックします。
インストール場所の指定ですが、デフォルトでOK。「インストール」をクリックするとインストールが始まります。
インストール中です・・・
以上でサンダーバードのインストールは完了です。「完了」をクリックするとサンダーバードが起動します。
こんな画面が出ましたけど、とりあえず今回は統合をスキップしました。
サンダーバードのメールアカウント設定
続けてこんな画面が表示されました。
ここからメールアカウントの設定ができるようですね。「メールアカウントを設定する」をクリックします。
各項目に入力して「続ける」をクリックします。
無事終了したようなので「完了」をクリックすると、
「ユーザー名またはパスワードが無効です」と表示されました・・・そんなはずは無いんですけど・・・
検索したらwpXのよくある質問にサンダーバードのアカウント設定が説明されていました。
上のサイトを参考にもう一度設定してみます。
この画面から「手動設定」をクリックします。
wpXのサイトを参考にサーバー情報を入力し、「完了」をクリックしてみました。
無事設定は完了したようです。
ちなみにサーバのホスト名は、wpXの管理画面から確認できます。
まとめ
ちょっと説明が足りない部分があると思いますが、wpXのヘルプと管理画面をチェックすれば問題なく使えるようになると思います。
私のようにメーラーはほとんど使ったことが無く、そんなわけでメーラーの設定もあまり詳しくないという人は苦労するかも知れませんけど・・・結構苦労しました。
終わってみれば簡単なんですけど、こういうのって忘れちゃいますからね。備忘録として残しておくつもりで書きました。
使い勝手とかはまだそんなに使っていないので評価できませんが、送受信以外の機能は使うことは無いと思うので実はどんなソフトでも良かったような気がします。
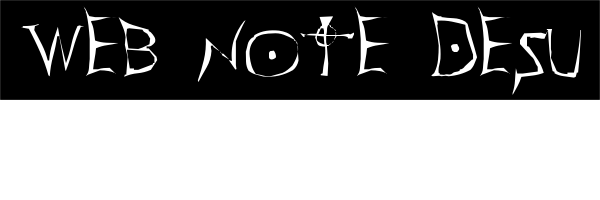
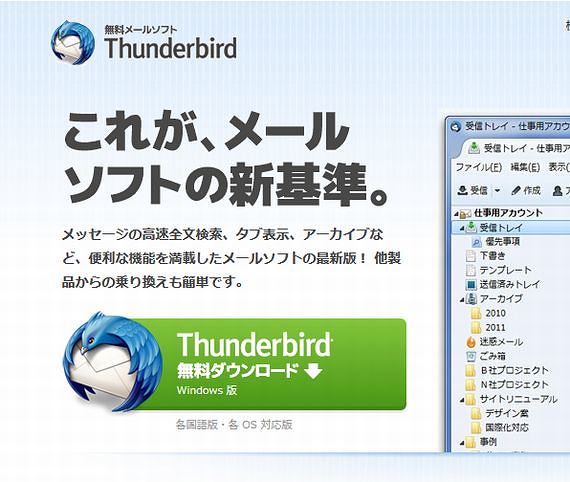
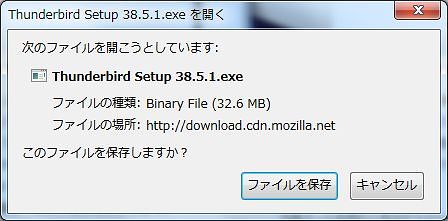
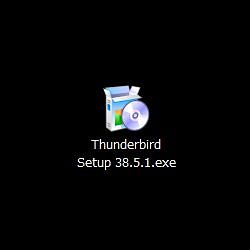

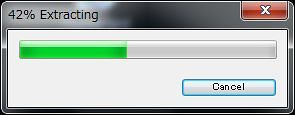

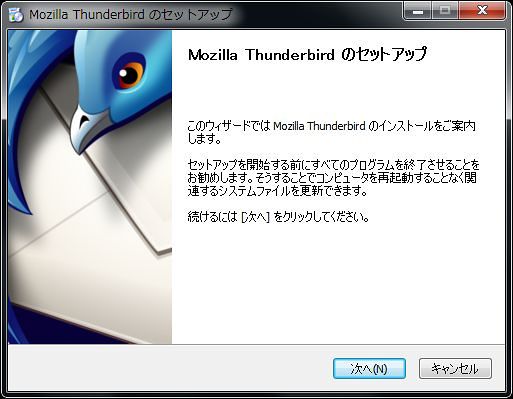
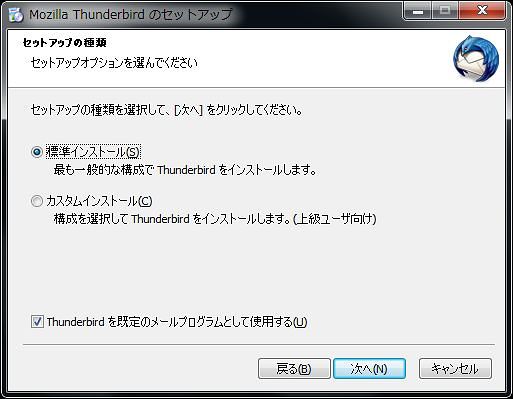
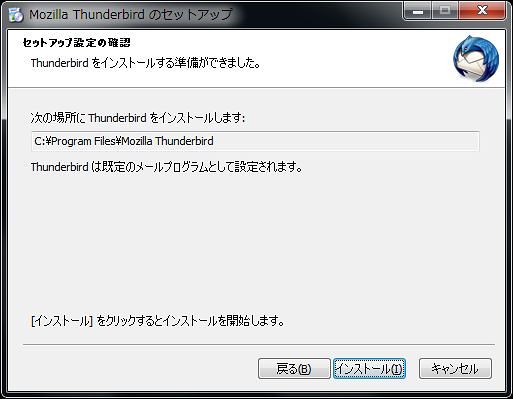
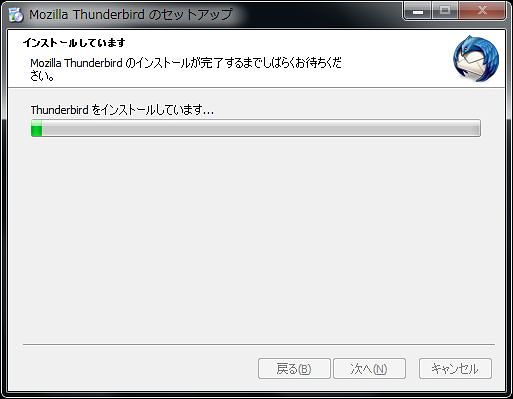
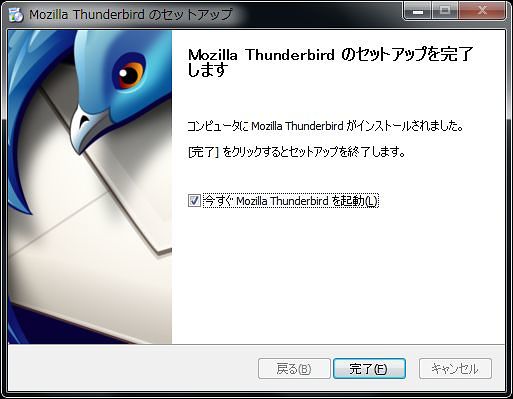
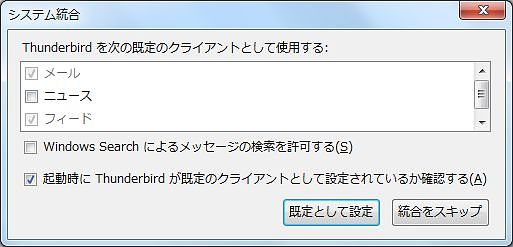
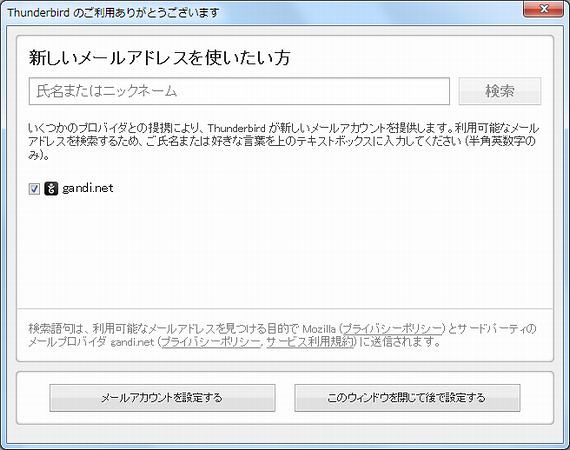
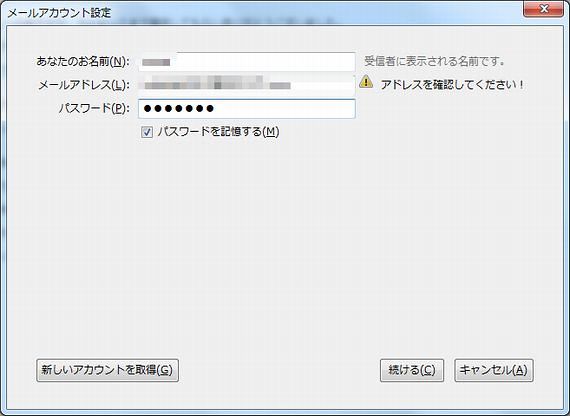
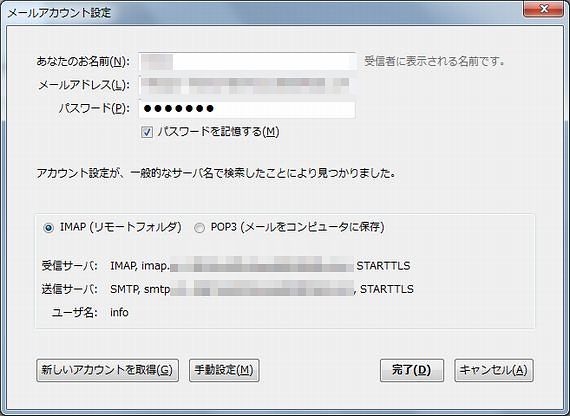
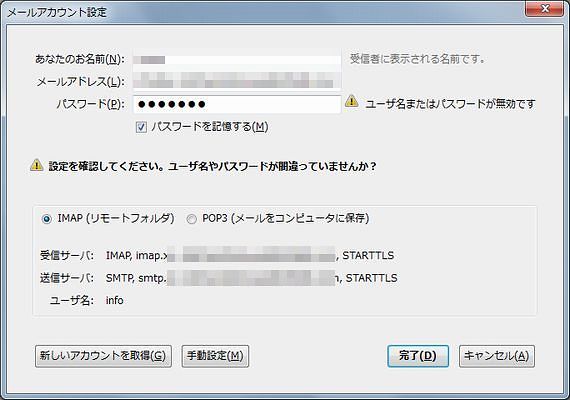

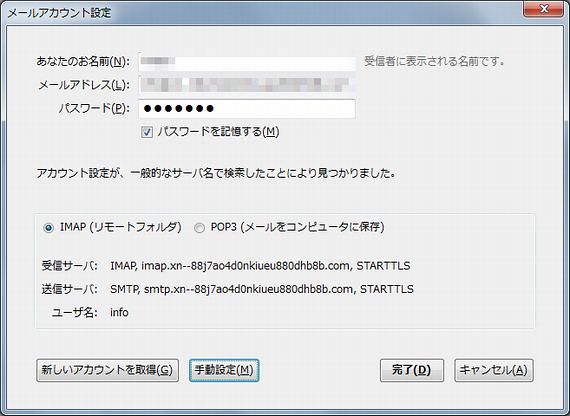 この画面から「手動設定」をクリックします。
この画面から「手動設定」をクリックします。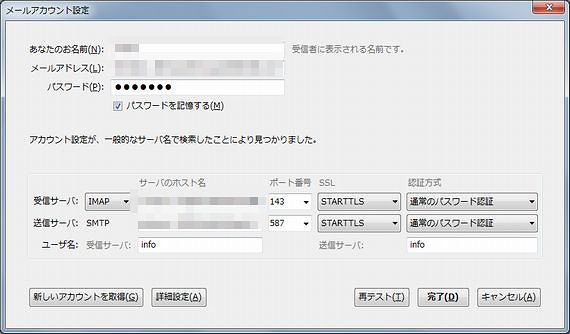
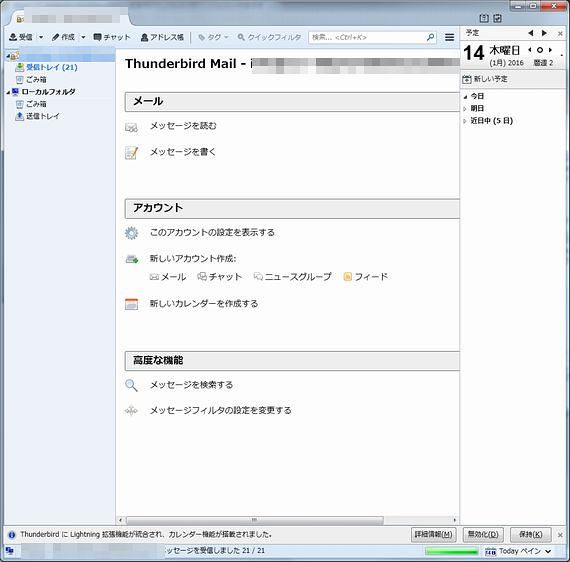
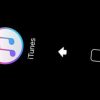



ディスカッション
コメント一覧
まだ、コメントがありません