さくらサーバーにワードプレスをクイックインストールしてみた
さくらサーバーでワードプレスをクイックインストール
さくらサーバーのクイックインストールという機能を使ってワードプレスをインストールしてみたというお話。
ちなみにさくらサーバーはライトプランだとワードプレスは使えません(MySQLが使えないから)。
もうひとつ注意点ですが、さくらサーバーのクイックインストールを使ってワードプレスをインストールするには、ドメインの下層のフォルダを指定しなければいけません。
「http://www.○○○.com/×××/」というURLの×××のフォルダにワードプレスがインストールされてしまうので、ドメイン直下にインストールしたい場合はクイックインストールでは無理のようです。
さくらサーバーでドメイン直下にワードプレスをインストールする方法は後日紹介しますので、ここではクイックインストールを進めたいと思います。
データベースの作成
まずはデータベースの作成から。さくらサーバーのコントロールパネルのアプリケーションの設定から「データベースの設定」をクリック。
「データベースの新規作成」をクリック。
自分で決めたデータベース名を入力、接続用パスワードは、最初にデータベースを作成するときに設定しますが、2つ目以降のデータベース作成時は設定の必要はありません。(パスワードは忘れないようにきちんと管理しましょう)
文字コードはUTF-8を選択して「データベースを作成する」をクリック。
データベースはこれで完成です。
ワードプレスのクイックインストール
運用に便利なツールから「クイックインストール」をクリック。
カテゴリーメニューの「ブログ」をクリック。
インストールメニューの「WordPress」をクリック。
規約を読んだら確認にチェック、インストール先のフォルダとデータベースを選択。データベースパスワードを入力します。
テーブルの接頭語はデフォルトのままでOK、「インストール」をクリックします。
これでワードプレスのインストール完了です。
ワードプレスの初期設定
先ほどのインストール終了画面から「>>アプリケーションの設定へ進む<<」をクリック。
上の画面になりますので、必要情報を記入します。「コアサーバーにワードプレスをインストールするのが簡単になった」の記事の中でも同じ部分の説明をしているので参考にしてください。
記入したら「WordPressをインストール」をクリック。
完了です。
ワードプレスのバージョンアップが必要?
これでさくらサーバーでのワードプレスのクイックインストール完了です。ワードプレスのバージョンが3.92(この記事を書いたときの最新は4.01)だったのでバージョンアップが必要です。
フォルダを切ってワードプレスをインストールってあまり機会が無いかもしれませんが、参考になれば幸いです。ドメイントップにクイックインストールできると便利なんですけどね。
バージョンのことも含めてもう少し何とかしてほしいぜ、さくらサーバー。
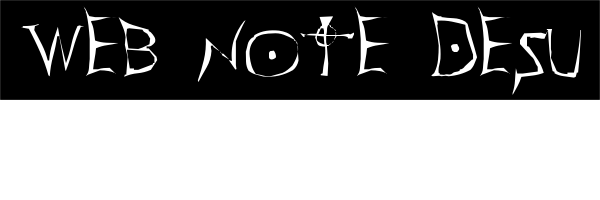
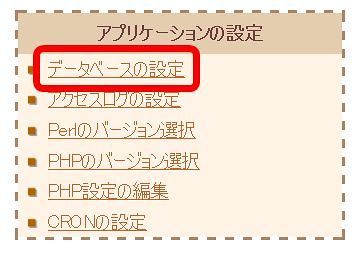 さくらサーバーのコントロールパネルのアプリケーションの設定から「データベースの設定」をクリック。
さくらサーバーのコントロールパネルのアプリケーションの設定から「データベースの設定」をクリック。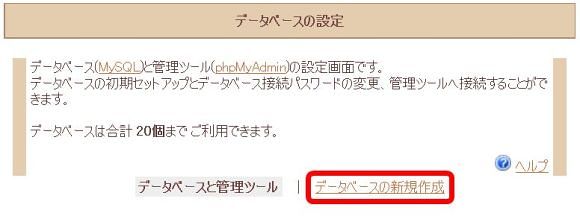
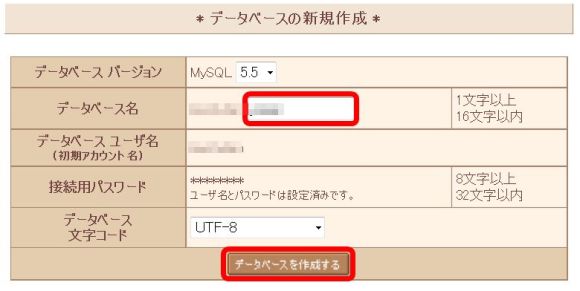
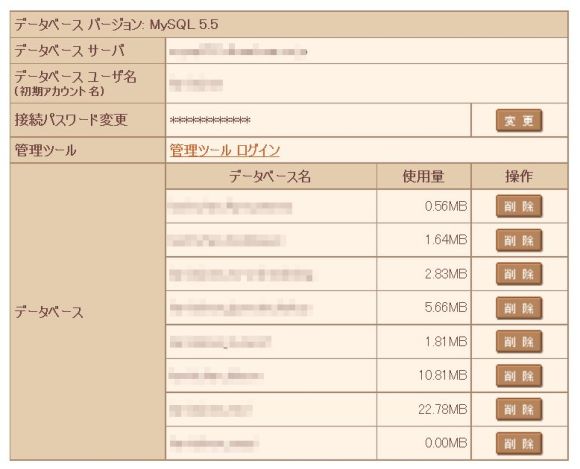
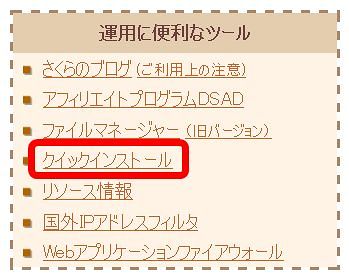
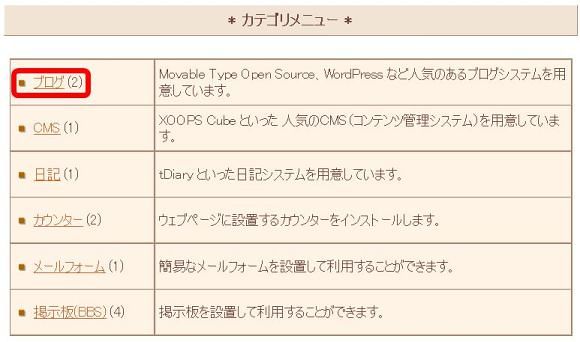 カテゴリーメニューの「ブログ」をクリック。
カテゴリーメニューの「ブログ」をクリック。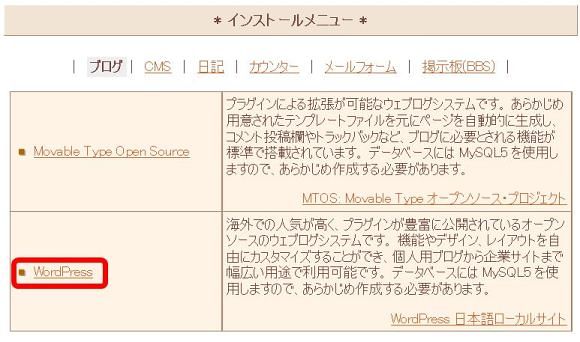
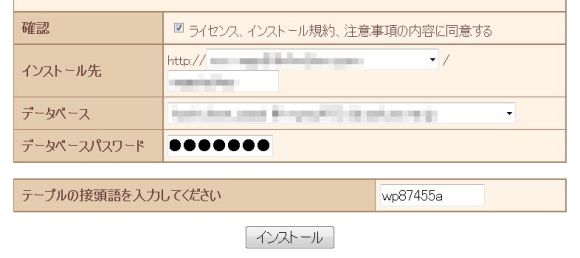
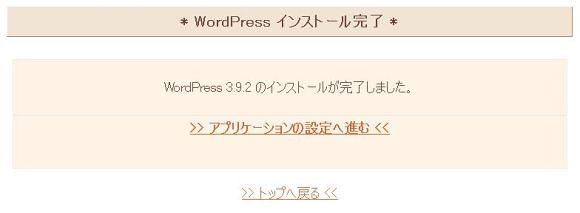
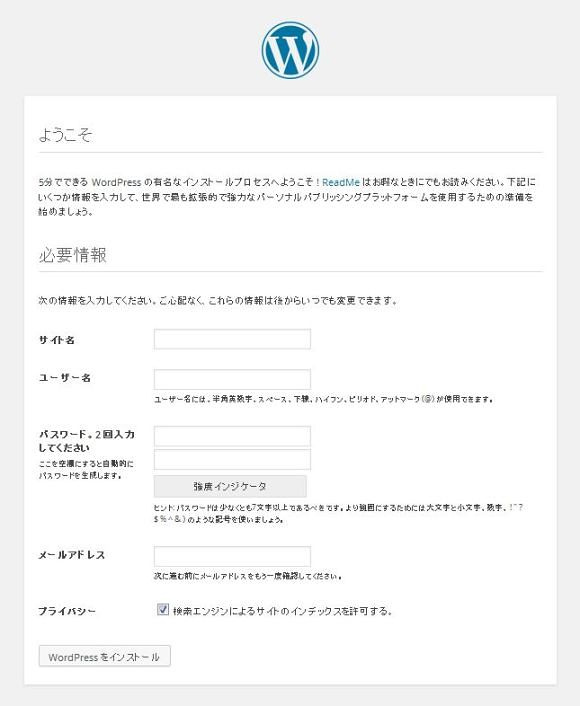
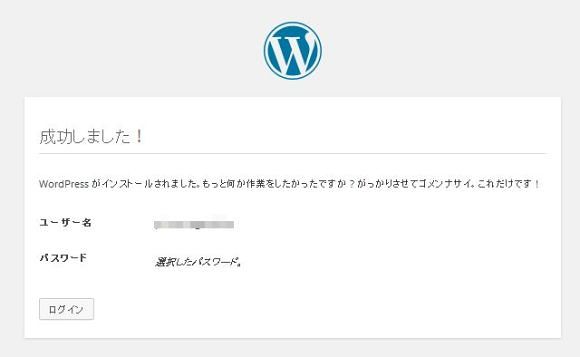




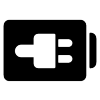

ディスカッション
コメント一覧
まだ、コメントがありません